Создание программ при помощи Auto. Play Media Studio 8. В предыдущих статьях «Обзор Auto. Play Media Studio (часть 1, 2, 3, 4)» я рассмотрел большинство объектов (поставляемых по умолчанию в дистрибутиве программы), которые можно использовать в Вашем проекте. В этой части статьи я рассмотрю общие настройки для всего проекта. Настройки проекта.
Настройки проектов Auto. Play Media Studio 8 (рисунок ниже) разделены на пять вкладок. Внешний вид. Версии. Расширенные. Подпись кода. Тема. На рисунке выше показана вкладка Внешний вид проекта.
AutoPlay Media Studio 8.0 программа для создания меню диска. Обладает широкими функциональными возможностями и удобным . Настройки проектов AutoPlay Media Studio. На рисунке выше показана вкладка Внешний вид проекта. На ней Вы можете задать имя . Уроки по программе визуального программирования Autoplay media studio 8.2. Объекты ListBox, Tree, ComboBox, создание поиска и . В статье рассматривается технология создания электронного учебника с помощью программы-упаковщика AutoPlay Media Studio.
На ней Вы можете задать имя Вашей программы, указать отображение окна Вашей программы поверх других окон, сделать окно перемещаемым (можно перемещать при помощи курсора мыши), выбрать один из двенадцати размеров окна (от 3. В качестве отображения окна Вашей программы можно выбрать один из пяти стилей. Стандартный. Оформление окна (обрамление) в стиле темы оформления установленной в целевой операционной системе. С границей. Плоский.
Без обрамления окна Вашей программы. Киоск. Запуск Вашей программы в полноэкранном режиме с заливкой всей незанятой Вашей программой площади экрана сплошным цветом (цвет можно задать). Маска. На подобие маски в объекте Видео. На рисунке ниже показаны примеры всех пяти стилей в порядке следования в списке выше.
Для улучшения визуального вида Вашей программы Вы можете задать для неё иконку, которая будет отображаться в панели задач Windows (рисунок ниже). Для отображения иконки Вашей программы в панели задач Windows можно выбрать три режима. Стандартный. Системный трей. Спрятанный. Иконка Вашей программы не отображается в панели задач Windows. На рисунке ниже показаны примеры двух режимов (Стандартный, Системный трей) в порядке следования в списке выше.

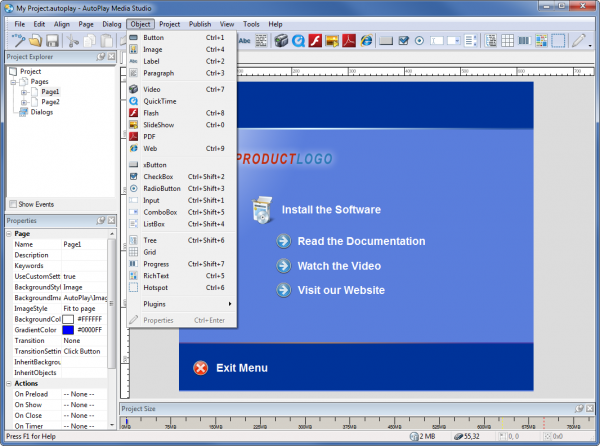

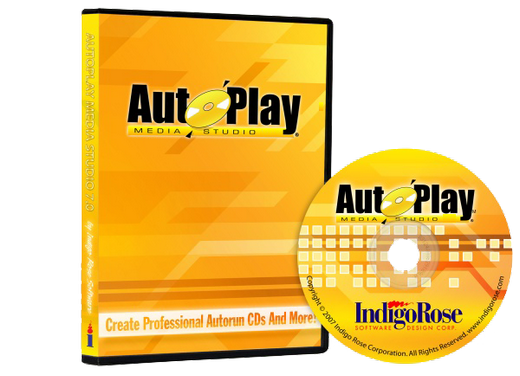
При желании окно Вашей программы можно сделать масштабируемым, задав минимальные ширину и высоту. Но это потребует от Вас на стадии разработки и тестирования проекта постоянного отслеживания поведения всех объектов на страницах Вашей программы при масштабировании окна. Вы также можете сменить оформления для всех контекстных меню (три стиля) и объектов Х- кнопка (шесть стилей) в Вашей программе. На вкладке Версии (рисунок ниже) Вы можете указать версию Вашей программы, имя компании разработчика и другие данные, которые будут отображаться в свойствах исполняемого файла Вашей программы.

Во вкладке Расширенные (рисунок ниже) Вы можете задать опции по использованию памяти целевого компьютера, указать, что в Вашей программе используется текст написанный справа налево и задать права, с которыми должна запускаться Ваша программа в целевой операционной системе. При выставлении опций использования памяти (ОЗУ) Вашей программой на целевом компьютере Вам будет доступно три опции.
Автоматически. В данном режиме Ваша программа при запуске будет отслеживать сколько она может занимать места в оперативной памяти (ОЗУ) компьютера. Это позволит увеличить скорость работы Вашей программы если на компьютере доступно много ОЗУ и не мешать общей производительности системы при малых объёмах оперативной памяти.
AutoPlay Media Studio - подробная инструкция по созданию интерактивного меню для видеокурса. Создание функциональных и .
Максимальная скорость. При выборе этого режима Ваша программа будет помещать максимальное количество своих страниц в оперативную память компьютера тем самым ускоряя свою работу. Экономия памяти. При выборе данной опции в ОЗУ будет попадать минимальное количество объектов Вашей программы. Это снизит скорость работы Вашей программы, но потребует от компьютера минимального количества оперативной памяти. Для управления уровнем доступа к целевой операционной системе в Auto. Play Media Studio 8.
Вашей программы. Как текущий. Ваша программа запускается с теми же правами доступа, что и другие запущенные процессы. Максимально доступные. Ваша программа запускается с максимально доступными правами доступа той учётной записи, от имени которой она была запущена. Необходим административный доступ. Ваша программа потребует от целевой операционной системы права доступа уровня администратор.
Советую избегать применения данной опции, так как в некоторых случаях (при отсутствии необходимых прав доступа), Ваша программа может вовсе не запуститься. Использование данной опции оправдано только в том случае, если для корректной работы Вашей программы необходим доступ к системному реестру или системным директориям. Вкладка Подпись кода (рисунок ниже) позволит Вам подписать Вашу программу при помощи (и наличии) сертификата (*. PFX) для подтверждения её безопасности, авторитетности и так далее. На вкладке Тема (рисунок ниже) можно задать тему оформления окна Вашей программы (*. CJSTYLES). Пример одной из тем, поставляемых с Indigorose Auto. Play Media Studio, приведён ниже.
Панель инструментов. Если Вы хотите, чтобы в Вашей программе было верхнее меню, то специально для этого в Auto. Play Media Studio 8 предусмотрены настройки для Панель инструментов (рисунок ниже).
Пример панели инструментов в проекте Auto. Play Media Studio 8. При проверке своей программы панель инструментов может выгладеть, как показано на рисунке ниже. Вы сможете выстраивать многоуровневое меню (рисунок ниже) в настройках панели инструментов. В настройках пункта меню (рисунок ниже) можно задать текст надписи, установить пункт меню как разделитель и задать ID пункта меню.
Для того, чтобы задать действие на пункт меню для текущей страницы Вашей программы придётся воспользоваться редактором скриптов (страницы). И во вкладку На меню (рисунок ниже) для каждой страницы задать действие, «привязываясь» к ID пунктам меню.
На рисунке ниже показан пример задания действия для меню. Рисунок взят из справочной системы Indigorose Auto. Play Media Studio. Немного подробнее о том, как настроить панель инструментов Вы можете прочесть в статье «Уроки Autoplay media studio 8 (часть 2)». Аудио. В Auto. Play Media Studio 8 есть возможность задать фоновую музыку для Вашей программы. Альбом Карандаш Через Торрент.
Поддерживаются следующие форматы файлов: *. WAV, *. OGG, *. RAW, *. AIF, *. AIFF. На рисунке ниже Вы можете видеть опции для фонового звука.
Можно выставить файлы в определённой последовательности или включить случайное воспроизведение. Также Вы можете задать повторение списка и установить громкость. В статье «Обзор Auto. Play Media Studio (часть 2).
Создание оболочки диска» я рассматривал объект Кнопка и писал, что можно назначить звуковой эффект на наведение курсора мыши на кнопку и на нажатие на кнопку. Так вот в настройках аудио во вкладе Звуковые эффекты (рисунок ниже) можно сменить файлы, которые будут использоваться по умолчанию для всего Вашего проекта.
На этой же вкладке можно задать их громкость. Немного подробнее об этом инструменте Вы сможете прочесть в статье «Уроки Autoplay media studio 8 (часть 3)».
Видео при запуске. Перед запуском Вашей программы можно воспроизвести видео файл или файл в формате *. SWF (Flash). Это можно использовать в качестве заставки. Настройки Видео при запуске показаны на рисунке ниже.
Можно указать полноэкранный режим окна видео, задать произвольный размер или применить размер самого видео файла. Для размера видео файла можно указать масштаб (5. При настройке этих опций желательно знать приблизительное (а лучше точное) разрешение экрана целевой операционной системы.
Это позволит уменьшить количество случаев, когда у пользователей Вашей программой видео при старте будет некорректно отображаться. Во время тестирования Вашей программы советую использовать разное аппаратное и программное обеспечение. Помните, что если в целевой операционной системе не установлены необходимые кодеки или Flash плеер, то видео может не сработать. Можно задать опцию, которая позволит пользователю пропустить воспроизведение видео при старте.
Статьи
- G4cp Двигатель Инструкция
- Образец Заполнения Заявления На Выплату Пособия По Больничному Листу
- Видеоплеер Для Телефона Nokia
- Игра Баланс На Русском Языке
- Коды Игре Паркан 2
- Шаблоны Пескоструйных Рисунков
- Берут Ли С Тату В Армию
- Звездные Волки 3 Торрентино
- Программа Для Автоматического Отключения Ненужных Процессов
- Готовый Дизайн Проект
- Диверсанты 3 Фильм
- Точки Подключения Сигнализации Ситроен Берлинго 2006
- Л.Б.Фесюкова От 3 До 7